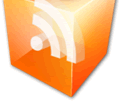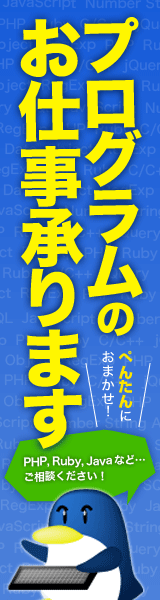PerfMon plugin PerfMonプラグイン
Plugin=PerfMon retrieves infromation from the Windows Performance Monitor.Plugin=PerfMonWindowsパフォーマンスモニタから情報を取得します。
Plugin Deprecated廃止予定のプラグイン
This plugin has been deprecated, and should not be used in new skins.このプラグインは非推奨になりました。新しいスキンでは使用しないでください。
The UsageMonitor plugin should be used in place of this.UsageMonitorのプラグインは、このの代わりに使用する必要があります。
The Performance Monitor exposes several counters, which track various information. All available counters can be viewed using the Performance Monitor application. To open it, either run PerfMon.msc or type it in the Start menu.パフォーマンスモニタはさまざまな情報を追跡するいくつかのカウンタを公開します。使用可能なすべてのカウンターは、パフォーマンスモニターアプリケーションを使用して表示できます。開くには、PerfMon.mscを実行するか、[スタート]メニューに入力します。
Note: The names of the objects, counters and instances must be in English.注:オブジェクト、カウンター、およびインスタンスの名前は英語でなければなりません。
Optionsオプション
- General measure options一般的な測定オプション
- All general measure options are valid.一般的な測定オプションはすべて有効です。
PerfMonObject-
Name of the performance object.
Examples:Memory,Processorパフォーマンスオブジェクトの名前。
例:Memory、Processor PerfMonCounter-
Name of the performance counter.
Examples:% Processor Time,Disk Read Bytes/secパフォーマンスカウンタの名前
例:% Processor Time、Disk Read Bytes/sec PerfMonInstance-
Name of the counter instance. Can be left unspecified if the counter does not have any instances.
Example:_Totalカウンタインスタンスの名前。カウンタにインスタンスがない場合は、指定しないでおくことができます。
例:_Total PerfMonDifferenceDefault:1PerfMonDifferenceデフォルト:1-
If set to
0, the current value of the counter is used as the measure value. If set to1, the difference between the current and previous counter value is used instead. This is useful as many of the performance values are counters and you usually want to know how much the counter has increased since last update.に設定されている場合0、カウンタの現在の値が測定値として使用されます。に設定する1と、現在のカウンタ値と前のカウンタ値の差が代わりに使用されます。パフォーマンス値の多くはカウンタであり、通常は前回の更新以降にカウンタがどれだけ増加したかを知りたいので、これは便利です。
Example例
[Rainmeter] |
Note:注意:
While rare, it is possible for the database of "counters" that is maintained by Performance Monitor in Windows to become damaged, which will cause the Perfmon plugin to stop functioning correctly.まれですが、Windowsのパフォーマンスモニタで管理されている「カウンタ」のデータベースが破損し、Perfmonプラグインが正しく機能しなくなる可能性があります。
In many cases, this can be corrected by "rebuilding" the database from the Windows command line.多くの場合、これはWindowsのコマンドラインからデータベースを「再構築」することで修正できます。
Run cmd.exe, being sure to run "As administrator". At the command line, enter the following commands in order:必ず "管理者として"を実行して、cmd.exeを実行します。コマンドラインで、次のコマンドを順番に入力します。
cd c:\windows\system32 |
You should see the following results:次のような結果になるはずです。
Info: Successfully rebuilt performance counter setting from system backup store
関連記事
スポンサーリンク