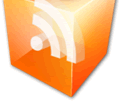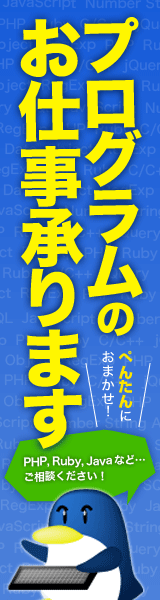WordPressのインストール
インストールの前にWordPressにはMySQL4.0以上が必要ですので、MySQLを準備します。
MySQL4.0でかまいませんが、あとあとのトラブルを考えるとMySQL4.1以上を使うようにします。
公式サイトよりWordPressをダウンロードします。
日本公式サイト
ダウンロードしたファイルを解凍し、サーバにアップロードします。
設定ファイルwp-config.phpを基底ディレクトリに作成するため、基底ディレクトリを書き込み可にしておきます。
基底ディレクトリを書き込み可にできない場合
アップロードしたWordPressの基底ディレクトリにブラウザでアクセスすると、設定ファイルを作成するウィザードが開きます。
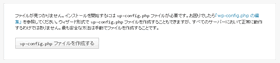
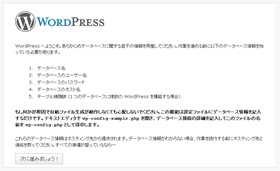
データベースの接続情報を入力します。
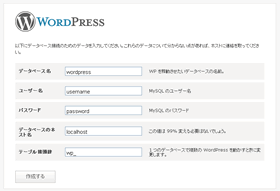
WordPressに必要なデータベーステーブルが自動的に作成されます。
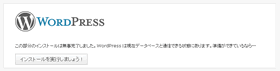
ブログの初期情報を入力します。
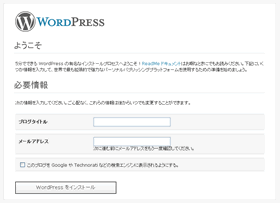
管理ページへログインするためのユーザー名とパスワードが表示されるので、テキストエディタなどにメモしておきます。
この画面は1度しか表示されないので注意してください。
またパスワードは暗号化されて、データベースに保存されるため、データベースのデータからも知ることはできません。
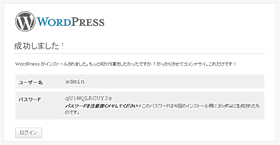
ログイン画面が出るので、先ほどのユーザー名とパスワードでログインします。
管理画面のURLは
http://www.example.com/wp-admin/
になります。
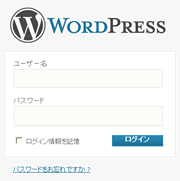
ログインするとこのような画面です。
WordPress公式サイトのサーバよりお知らせの情報も表示されます。
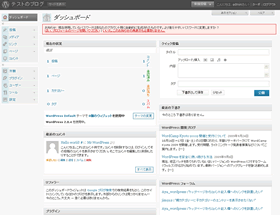
最初にログインしたときには、警告のリンクまたは右上のユーザー名のリンクよりプロフィール編集画面に移動し、パスワードを変更しておきます。
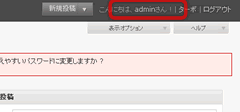
『新しいパスワード』の部分に任意のパスワードを入力し、パスワードを変更します。
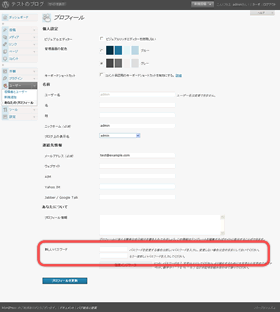
WordPressの基底ディレクトリにアクセスするか、管理画面左上の『サイトを表示』を開くと、作成されたブログを見ることができます。
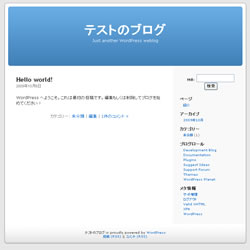
正しく表示されていることを確認したら、基底ディレクトリと設定ファイルwp-config.phpのパーミッション(属性)を書き込み不可にしておきます。
基底ディレクトリを書き込み可にできない場合

基底ディレクトリを書き込み可にできない場合は、設定ファイルのサンプルwp-config-sample.phpをwp-config.phpとしてコピーし、テキストエディタで編集します。
// ** MySQL 設定 - こちらの情報はホスティング先から入手してください。 ** //
/** WordPress のデータベース名 */
define('DB_NAME', '【データベース名】');
/** MySQL のユーザー名 */
define('DB_USER', '【ユーザー名】');
/** MySQL のパスワード */
define('DB_PASSWORD', '【パスワード】');
/** MySQL のホスト名 (ほとんどの場合変更する必要はありません。) */
define('DB_HOST', 'localhost');
/** データベーステーブルのキャラクターセット (ほとんどの場合変更する必要はありません。) */
define('DB_CHARSET', 'utf8');
/** データベースの照合順序 (ほとんどの場合変更する必要はありません。) */
define('DB_COLLATE', '');
関連記事
- MySQL MariaDB
- MySQLサーバに接続できるかどうかを確認する
- データベースを定時バックアップする方法(毎日バックアップする処理)
- iusリポジトリで公開されているパッケージの一覧
- PDO_MYSQLをインストールする方法
- レコード挿入時の #1364 - Field doesn't have a default value
- LIMITで件数制限をしつつ、全件数を取得する方法 SQL_CALC_FOUND_ROWS FOUND_ROWS()
- MySQLやMariaDBは標準ではログローテートされない
- DB設計を見直してEC-CUBEを高速化する
- CSE(Common SQL Environment) SQL便利ツール
- EC-CUBEのサーバ移行の方法
- Zend Frameworkのデータベース接続
- Beep音を無効にする
- 複数のデータベースを切り替える方法(別データベースを使用する)
- 『Table is marked as crashed and should be repaired』の修復方法
- MySQLのソケットエラー
- MySQLでランダムな数字を得る方法
- Windows MySQLインストール後の設定
- phpMyAdminでログイン画面を出さずにデータベースに接続する方法
- CakePHPでカラムを比較してSELECTする方法
- コマンドやphpMyAdminで複数のデータベースに接続できるユーザーを作成する方法
- 日付型のフォーマットにスラッシュを使ってはいけません(文字コードによって値が変わる)
- OpenPNE3のサーバ移行の方法
- Got a packet bigger than 'max_allowed_packet' bytes
- 日付と時刻型(データ型)のまとめ
- OpenPNE3のデータベースの設定
- WindowsでMySQLを再起動する方法
- SQL文で特定の曜日のみ抽出するには
スポンサーリンク