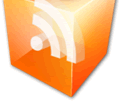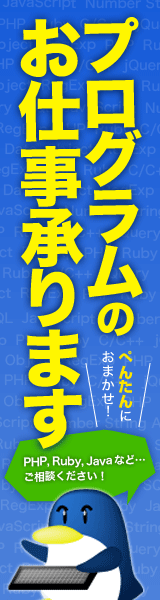apkファイルをAndroid端末にUSB接続でインストールする方法 (開発者ではない人向け)
apkファイルをAndroid端末にUSB接続でインストールするには
(1) JDK(Javaの実行環境)
(2) Android SDK
(3) ADB USBドライバ
が必要です。
|
説明文を絞り込みます。 |
Windows Vistaでapkファイルをインストールする作業は手順が多く複雑なため、WindowsXPやWindows7のほうがいいです。
JDK(Javaの実行環境)のインストール
Android SDKのインストール
Android SDKのアップデート
Android端末に開発用のアプリをインストールできるように設定する
ADB USBドライバをダウンロードする
PCとAndroidを接続して、ADB USBドライバをインストールする
apkファイルを端末にインストールする
apkファイルを端末からアンインストール(削除)する
インストールに失敗した場合 インストールできない場合
JDK(Javaの実行環境)のインストール
JDKはOracleのJava SE Downloadsページよりダウンロードできます。
注意すべきなのが、Android SDKで必要なのはJRE(Java SE Runtime Environment)ではなくてJDK(Java SE Development Kit)です。
また64bit版のWindowsであれば『 Windows x64 』のものをダウンロードします。
32bit版のWindowsであれば『 Windows x86 』のものをダウンロードします。
Java SE Downloadsページ
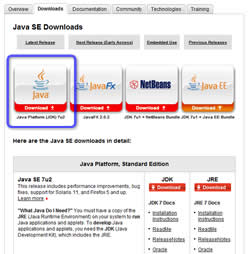
ダウンロードするのはJDK(Java SE Development Kit)です。
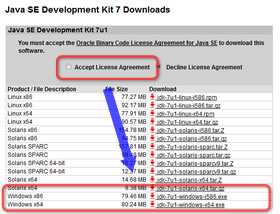
JRE(Java SE Runtime Environment)ではありません。
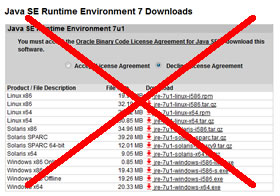
ファイルをダウンロードしたら、実行してインストールします。
JavaFXをインストールする必要はありません。
JDKインストール画面を隠す ▲
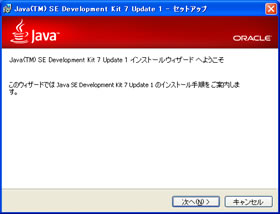
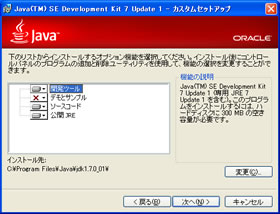
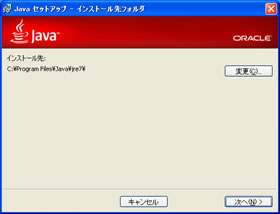
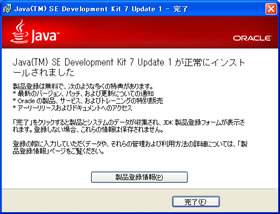
Android SDKのインストール
Android SDKはAndroidの開発者向けサイトよりダウンロードできます。
Android SDK ダウンロードページ
Windows版の場合、『(Recommended)』と付いているほうをダウンロードします。
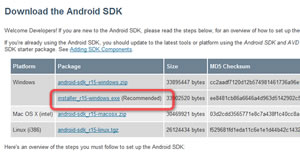
ファイルをダウンロードしたら、実行してインストールします。
インストール中に次のような画面が表示される場合は、JDK(Java SE Development Kit)が正しくインストールされていません。
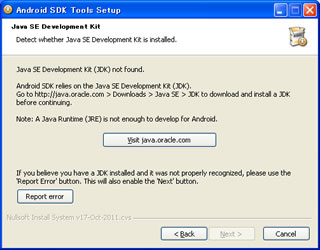
Android SDKインストール画面を隠す ▲
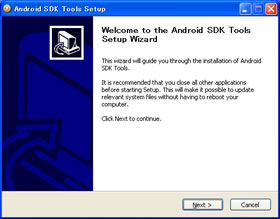
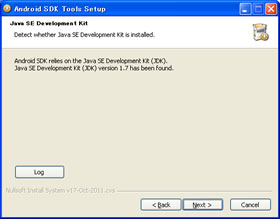
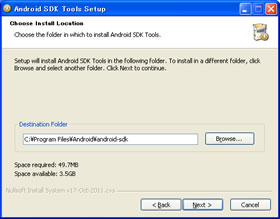
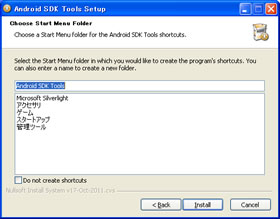
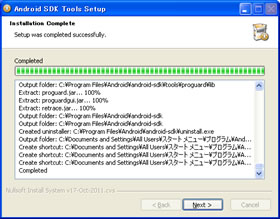
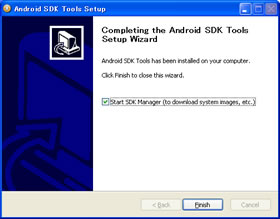
Android SDKのアップデート
Android SDKをインストールが完了したら、『SDK Manager』を立ち上げてSDKをアップデートします。
C:\Program Files\Android\android-sdk\SDK Manager.exe
C:\Program Files (x86)\Android\android-sdk\SDK Manager.exe
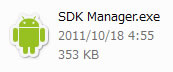
Select Newをクリックするか、全てにチェックを入れて、『install』ボタンをクリックします。
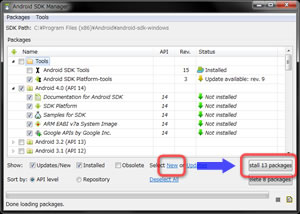
『Accept All』を選択して、『Install』ボタンをクリックします。
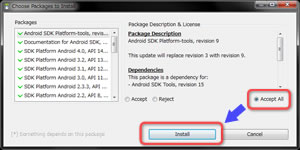
このアップデートには時間がかかります。
apkのインストールに必要なのは『Android SDK Tools』なので、『Android SDK Tools』のみを更新してもいいですが、よくわからなければ全てにチェックを入れて(Select Newをクリック)インストールしたほうがいいです。
『Android SDK Tools』は、他のパッケージ(更新項目)に依存していますが、自動的に依存関係を調べて必要なパッケージもインストールされます。
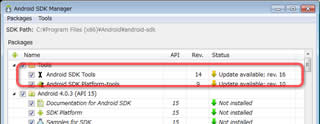
ADBを再起動するかを聞かれたら、『yes』ボタンをクリックして再起動します。

Windowsのユーザーアカウント制御が有効になっていると、アップデートに失敗することがあります。
[参考記事] ユーザーアカウント制御(UAC)を無効にする方法(Windows設定の変更通知を無効にする)
Android SDKは、更新時にProgram Filesフォルダに一時ファイルを作ることがあり、ユーザーアカウント制御でこの操作が制限され、アップデートに失敗します。
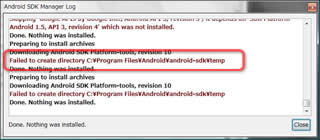
Windows7でユーザーアカウント制御(UAC)を無効にするには
コントロールパネルより、「ユーザーアカウントと家族のための安全設定」を開きます。
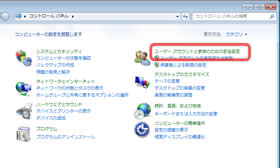
ユーザーアカウントを開きます。
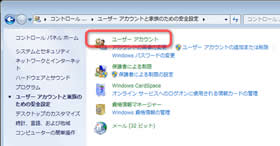
ユーザーアカウント制御設定の変更を開きます。
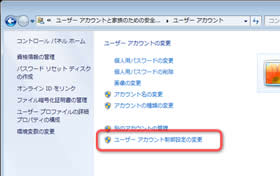
スライダーで設定を変更します。
一番下にすると制限が無効になります。
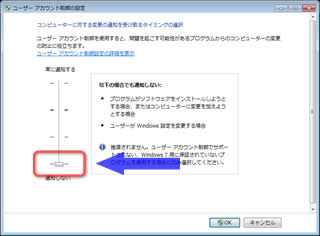
Windows Vistaでユーザーアカウント制御(UAC)を無効にするには
コントロールパネルからユーザーアカウントを開きます。
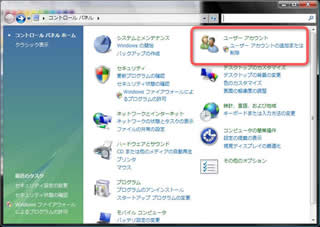
ユーザーアカウントを開きます。
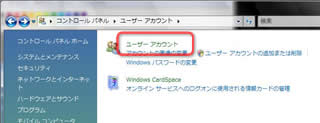
ユーザーアカウント制御の有効化または無効化を開きます。
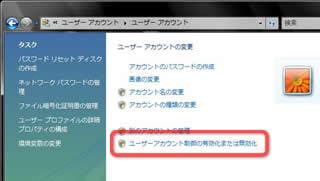
「ユーザーアカウント制御(UAC)を使ってコンピュータの保護に役立たせる」のチェックをはずすと無効になります。
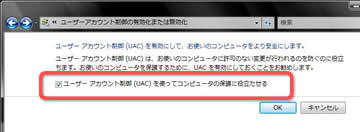
Android端末に開発用のアプリをインストールできるように設定する
『設定』または『Settings』を開きます。
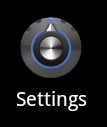
『アプリケーション』を開きます。
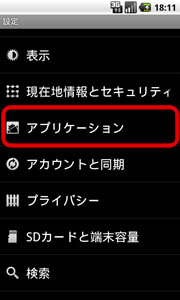
『提供元不明のアプリ(サードパーティアプリケーションのインストールを許可する)』にチェックを入れます。
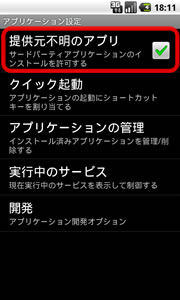
『開発』を開きます。
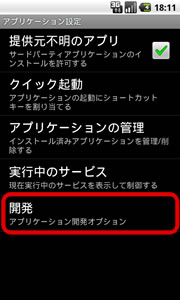
『USBデバック(USB接続時はデバッグモードにする)』にチェックを入れます。
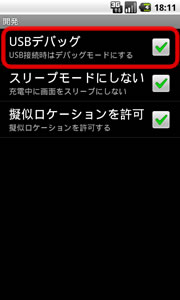
ADB USBドライバをダウンロードする
端末の型番に合ったADB USBドライバを入手します。
ADB USBドライバ(アンドロイド開発者向け)です。
XperiaのUSBドライバーは、PC Companionソフトウェアに含まれています。
このPC CompanionソフトウェアはXperia本体のファイルストレージに入っていて、PCに接続するだけでインストールできます。
PCにXperiaを接続すると、次の画面が表示されます。
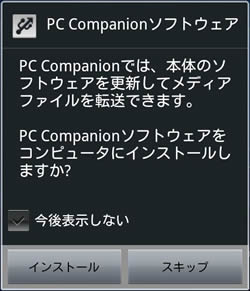
PC Companionソフトウェア
PC Companionでは、本体のソフトウェアを更新して、メディアファイルを転送できます。
PC Companionソフトウェアをコンピュータにインストールしますか?
ここで「インストール」ボタンを押すと、インストールされます。
この画面が出ない場合は、次の手順を実行します。
Xperia端末の[設定]
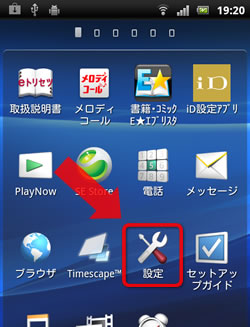
↓
[Sony Ericsson]
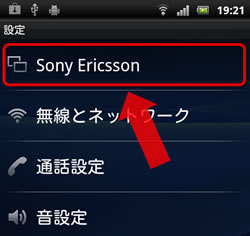
↓
[接続設定]
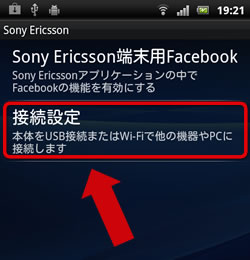
↓
[PC Companionのインストール]にチェックをいれ、PCに接続します。
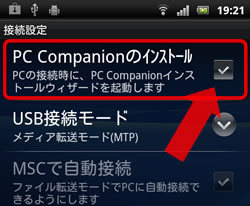
PCに接続して、次のような画面が出たらインストールを実行します。
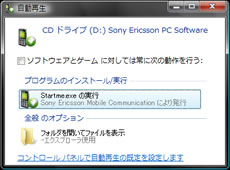
PC Companionのインストール画面
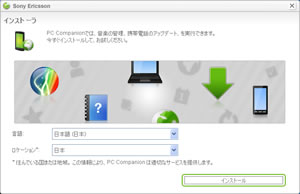
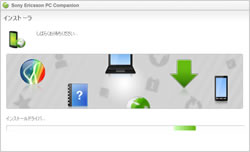
『SEMC HSUSB Device』が検出されます。
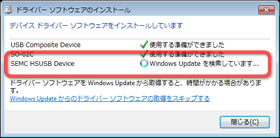
↓
『ドライバソフトウエアを検索してインストールします』を選択します。
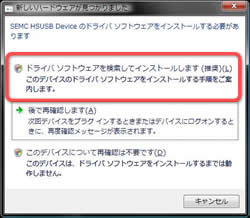
↓
『Sony Ericsson sa0102 ADB Interface Driver』として認識されます。
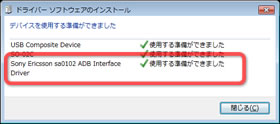
ADB Interface Driverが検出されない場合は、一度PCと端末を接続しなおすと検出されることがあります。
PC CompanionソフトウェアはWebからでもダウンロードできます。
Sony Ericssonのページ(Xperia)
PC Companionのダウンロードページ
PC Companionのダウンロードページ(英語版)
XperiaではPC Companionに含まれています。 【詳細を表示する】
[参考記事] Xperia(Sony Ericsson)のUSBドライバをインストールする方法
Sony Ericssonのページ(Xperia)
PC Companionのダウンロードページ
GalaxyはSAMSUNG Kiesに含まれています。
SAMSUNGページのダウンロードページ(Galaxy)
SAMSUNG Kiesのダウンロードページ
SHARPのダウンロードページ(AQUOS・GALAPAGOS)
LYNX 3D SH-03Cのダウンロードページ
Panasonicのダウンロードページ
LGのダウンロードページ(Optimus)
NECのダウンロードページ
KYOCERAのダウンロードページ(DIGNO)
富士通・東芝のダウンロードページ(REGZA Phone/ARROWS)
富士通・東芝のdocomo向けダウンロードページ
富士通・東芝のau向けダウンロードページ
CASIOのダウンロードページ(G'zOne)
PANTECHのページ
PANTECHのダウンロードページ
MOTOROLAのページ
HTCのページ
DELLのページ
Dell Streakのページ
DELLのダウンロードページ
IDEOSのページ
IDEOSのUSBドライバは端末内に入っています。
GALAPAGOSのEB-WX1GJ-BやEB-W51GJ-R/-Sについて
OSをAndroid2.3に変更するシステムソフト「Ver.2.00a」を適用していないGALAPAGOSのEB-WX1GJ-BやEB-W51GJ-R/-SのADB USBドライバは一般には入手できません。これらの端末はAndroidベースであってAndroidではありません。
PCとAndroidを接続して、ADB USBドライバをインストールします
ダウンロードしたADB USBドライバがアプリケーション形式の場合は、インストールをします。
ドライバーをインストールする前にAndroid端末をPCに接続してしまった場合や、zipファイル形式でドライバファイルが配布されている場合は下の手順でドライバをインストールします。
Windows7/Windows Vistaの場合
Android端末をPCに接続して『Android ADB Interfaceのドライバーが見つかりません。』という画面が出た場合は、ドライバが正しくインストールされていません。
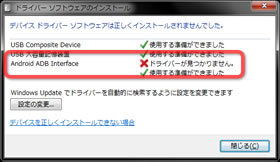
スタート → コンピュータを右クリック → プロパティ
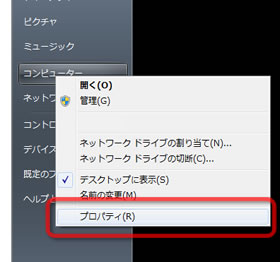
『デバイスマネージャー』をクリックします。
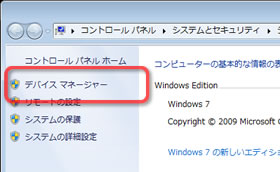
Android ADB Interfaceを探します。
ここで三角マークが付いていない場合はドライバがインストールできていますので、次の『端末にインストール』へ進んでください。
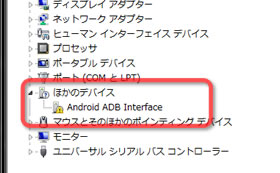
Android ADB Interfaceを右クリックして、『ドライバーソフトウェアの更新』をクリックします。
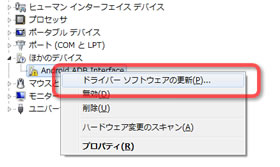
ドライバファイルがzipで配布されている場合は『コンピュータを参照してドライバーソフトウエアを検索します』をクリックします。
ドライバファイルがアプリケーションインストールで配布されている場合は『ドライバーソフトウェアの最新版を自動検索します』をクリックします。
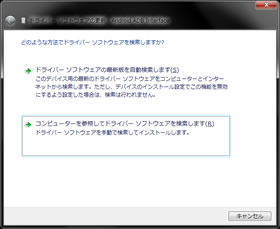
『ドライバソフトウエアを検索してインストールします』を選択します。
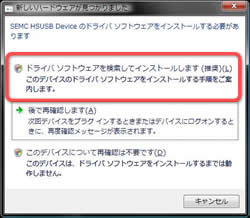
ダウンロードしたドライバファイルを選択して、『次へ』をクリックします。
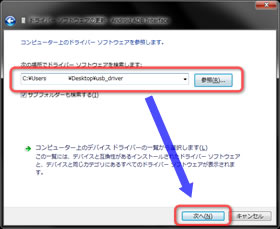
次のような画面が出た場合は『このドライバーソフトウェアをインストールします』をクリックします。
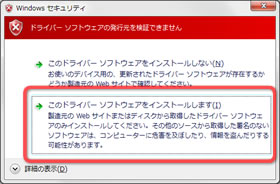
『ドライバーソフトウェアが正常に更新されました』と出たら完了です。
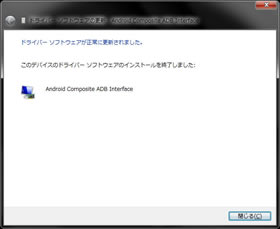
Windows XPの場合
スタート → マイコンピュータを右クリック → プロパティ
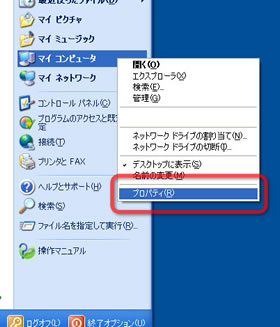
『ハードウェア』タブを選択して、『デバイスマネージャー』をクリックします。
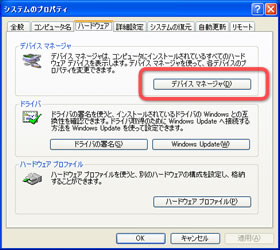
Android ADB Interfaceを探します。
ここで?マークが付いていない場合はドライバがインストールできていますので、次の『端末にインストール』へ進んでください。
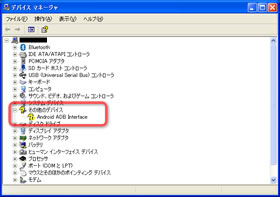
Android ADB Interfaceを右クリックして、『ドライバの更新』をクリックします。
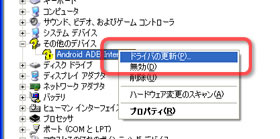
『いいえ、今回は接続しません』を選択して、『次へ』をクリックします。
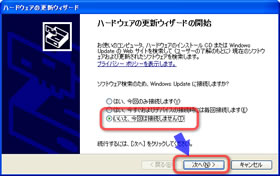
ドライバファイルがzipで配布されている場合は『一覧または特定の場所からインストールする』を選択して、
ドライバファイルがアプリケーションインストールで配布されている場合は『ソフトウエアを自動的にインストールする』を選択して、
『次へ』をクリックします。
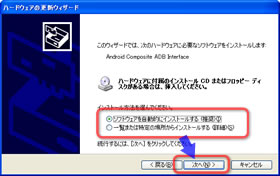
ドライバファイルがzipで配布されている場合は『次の場所で最適のドライバを検索する』にチェックを入れて、ドライバファイルの場所を『次の場所を含める』に指定します。
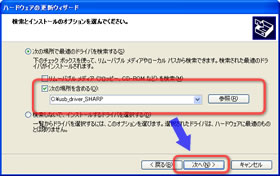
ドライバがインストールされます。
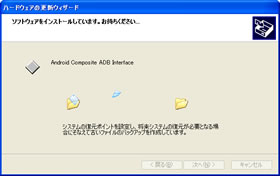
『ハードウェアの更新ウィザードの完了』と出たら完了です。
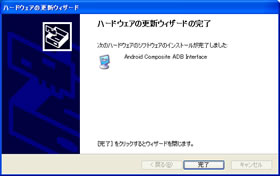
apkファイルを端末にインストールします
次のファイルをダウンロードして、解凍します。
apkインストール用バッチファイル
解凍してできたapk_install.batファイル上に、インストールしたいapkファイルをドラックアンドドロップします。
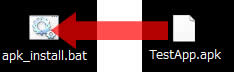
この方法でアプリを更新する場合は、インストールされているアプリの削除は不要です。
またアプリの保存データは残ります。
すでに同じアプリのapkファイルがインストールされている場合、この方法でアプリを更新するにはインストールされているアプリの削除が必要です。
apkファイルを端末からアンインストール(削除)する方法
Windows7の場合
スタート → プログラムとファイルの検索 → 『 cmd 』と入力してEnter
Windows XPの場合
スタート → ファイル名を指定して実行 → 『 cmd 』と入力してEnter
すると次のような黒い画面が開きます。
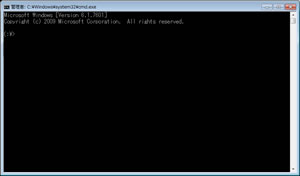
次のフォルダを開きます。
32bit版なら
C:\Program Files\Android\android-sdk\platform-tools
64bit版なら
C:\Program Files (x86)\Android\android-sdk\platform-tools
このフォルダがない場合はSDKのアップデートができていません。
Android SDKのアップデート
このフォルダに『 adb 』というファイルがあります。
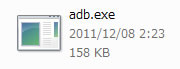
このファイルを先ほどの黒い画面上にドラックアンドドロップします。
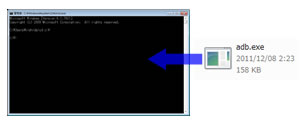
そうすると文字が入力されます。
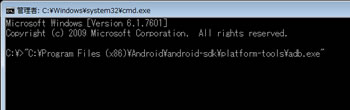
その後に、スペースを空けて、『 install 』と打ち、さらにスペースを打ちます。
スペースは半角スペースです。
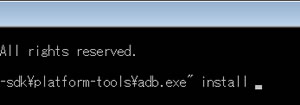
apkファイルを同じ黒い画面にドラックアンドドロップします。
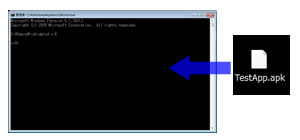
すると先ほど入力した『 install 』の後に、文字が入力されます。
文字が入力されたらEnterを押します。
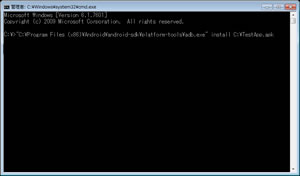
Windows Vistaの場合
まずデスクトップ上にインストールしたいapkファイルを置きます。
スタート → プログラムとファイルの検索 → 『 cmd 』と入力してEnter
すると次のような黒い画面が開きます。
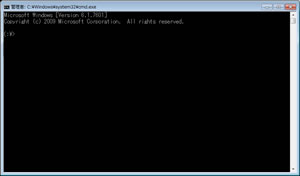
次のコマンドを実行します。(コマンドを入力してEnterを押します。)
32bit版なら
cd C:\Program Files\Android\android-sdk\platform-tools
64bit版なら
cd C:\Program Files (x86)\Android\android-sdk\platform-tools
このフォルダがない場合はSDKのアップデートができていません。
Android SDKのアップデート
続けて次のコマンドを実行します。(コマンドを入力してEnterを押します。)
adb install %USERPROFILE%\Desktop\【ファイル名】
【ファイル名】の部分はapkファイルのファイル名に置き換えます。
次のように出たらインストールが成功です。
612 KB/s (8533694 bytes in 13.598s)
pkg: /data/local/tmp/TestApp.apk
Success
apkファイルを端末からアンインストール(削除)する
下のフォームでapkファイルをアップロードすると、削除用のバッチファイルがダウンロードできます。
ファイルをダウンロードしたら、解凍して実行するだけでアプリが削除されます。
端末操作でアプリを削除する方法
『設定』または『Settings』を開きます。
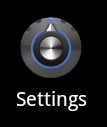
『アプリケーション』を開きます。
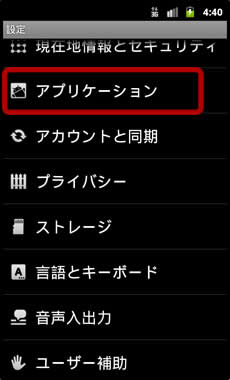
『アプリケーションの管理』を開きます。
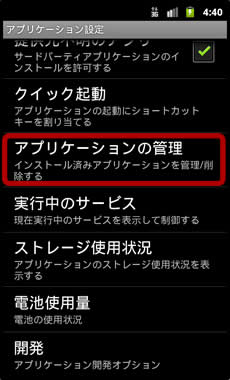
削除するアプリを選択します。
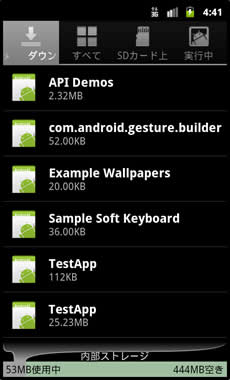
『アンインストール』ボタンをタップします。
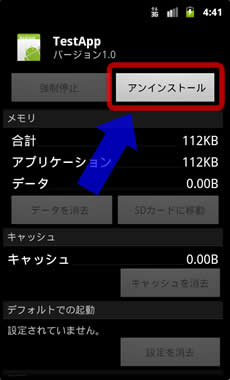
『OK』ボタンをタップします。
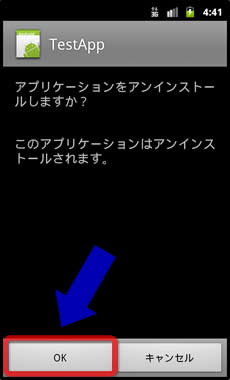
これでアプリが削除されます。

インストールに失敗した場合 インストールできない場合
次のようなエラーが出た場合は、すでに同じアプリがインストールされています。
インストールされているアプリを削除して、インストールしなおすか、『 install 』とアプリ名の間に半角スペースをはさんで『-r』を入力します。
460 KB/s (1878681 bytes in 3.984s)
pkg: /data/local/tmp/TestApp.apk
Failure [INSTALL_FAILED_ALREADY_EXISTS]
次のようなエラーが出た場合
Android端末がPCに接続されていることを確認します。
Android端末に開発用のアプリをインストールできるように設定しているか確認します。
デバイスマネージャを確認して、Android ADB Interfaceに三角マークや?マークがついていないことを確認します。三角マークや?マークがついている場合はADB USBドライバをインストールしなおします。
error: device not found
次のファイルをダウンロードして、解凍します。
端末接続確認用バッチファイル
解凍してできたapk_device_check.batファイルを実行すると、端末がPCに接続されているかがわかります。
インストールが成功したにもかかわらず、端末にアプリが表示されない場合は、別のAndroid端末またはエミュレータにインストールされていることが考えられます。
ほかの端末が接続されていないことを確認します。
接続されている端末を確認する方法
『 adb 』ファイルを黒い画面上にドラックアンドドロップします。
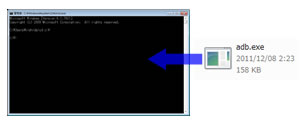
その後に、スペースを空けて、『 devices 』と打ち、Enterを押します。
List of devices attached
000000000000000 device
これでPCに認識されている端末の一覧が見れます。
ここで数字のみのものはAndroid端末です。
数字ではなく
List of devices attached
emulator-5554 device
のように『emulator』とついているものはPC上で起動している擬似端末です。
関連記事
- AndroidをLinuxにマウントしてファイル操作する方法
- Googleフォトに無料で無制限にファイルをバックアップする方法
- プログラムでもっとも正確に日本の祝日を求める方法(内閣府公表CSVの過去3度の改訂履歴)
- facebook APIを使用する時にfacebook Appsでアプリを登録するまでの流れ
- OracleとGoogleとのJavaについての訴訟
- Mobile Network Code(MNC)の一覧[V-Z]
- Mobile Network Code(MNC)の一覧[T-U]
- Mobile Network Code(MNC)の一覧[S]
- Mobile Network Code(MNC)の一覧[O-R]
- Mobile Network Code(MNC)の一覧[M-N]
- Mobile Network Code(MNC)の一覧[J-L]
- Mobile Network Code(MNC)の一覧[H-I]
- Mobile Network Code(MNC)の一覧[E-G]
- Mobile Network Code(MNC)の一覧[C-D]
- Mobile Network Code(MNC)の一覧[A-B]
- Androidマーケットに表示されるアプリはSIMで制限されています
- Mobile Country Code(MCC)の一覧
- apkファイルインストール時のエラー一覧
- 実行中のメソッド名やクラス名を取得する方法
- apkファイルのインストール時に INSTALL_FAILED_INSUFFICIENT_STORAGE と出る場合
- Xperia(Sony Ericsson)のUSBドライバをインストールする方法
- OSのバージョンと特徴
- ナインパッチとは(9-Patch)
- PCでスマートフォンサイトにアクセスする方法
- Androidのソースファイルを入手する方法
- ターミナルで端末操作をする方法
- build.propの設定値
- Androidのコードネーム
- doubleTwist 写真・音楽・動画を手軽に転送できるソフト
- Android Commander PCからAndroid端末内のファイルにアクセスするソフト
- Androidアプリの開発環境を作る方法
- 実機のスクリーンショットをとる方法
- 開発中のアプリケーションを実機でテストする方法
- 日本語表示に変更する方法
- 横画面に固定する、縦画面に固定する(表示モードの固定)
- EditTextで改行させない方法
スポンサーリンク