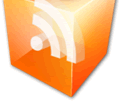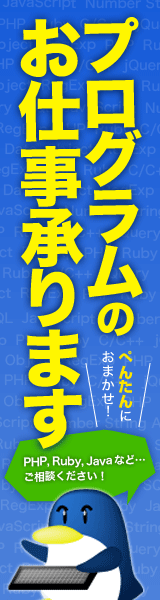名前が青色や緑色で表示されるファイルやフォルダの意味
Windows7で、名前が青色や緑色で表示されるファイルやフォルダは、
ファイルやフォルダーに特定の属性が設定されていることを表しています。

| 青色 | 圧縮機能で圧縮されている |
|---|---|
| 緑色 | 暗号化されている |
NTFSの圧縮機能で圧縮されているときは青色、暗号化されているときは緑色で表示されます。
この設定を変更する方法は次のとおりです。
対象のファイルを右クリックして、プロパティを開きます。
『詳細設定』ボタンをクリックします。
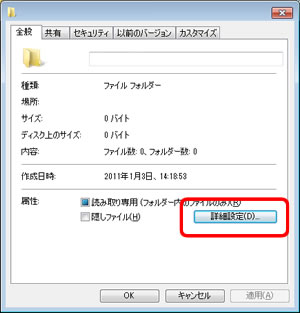
圧縮属性または暗号化属性の欄にある「内容を圧縮してディスク容量を節約する」、
「内容を暗号化してデータをセキュリティで保護する」のチェックを入れるか入れないかによって属性を変更することができます。
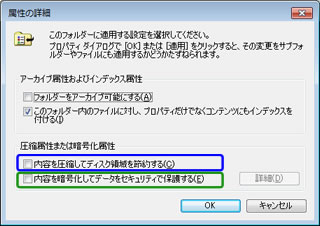
暗号化ファイルシステムの証明書をバックアップする方法
ファイルを暗号化した場合、その暗号を復号するには、暗号化をしたときに使用した暗号化キーが必要となります。
この暗号化キーがないとファイルを元に戻すことができず、そのデータは失われます。
そのようなことがないように、証明書をバックアップしておくといいです。
「スタート」から「検索」ボックスに「certmgr.msc」と入力して、Enterキーを押すと、「証明書マネージャ」が開きます。
「個人用」フォルダの「証明書」をクリックし、「目的」下に 「ファイル システムの暗号化」と表示されている証明書をクリックします。

「操作」メニューの 「すべてのタスク」をポイントし、「エクスポート」をクリックします。
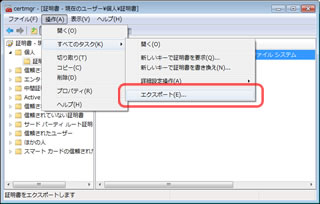
エクスポートウィザードが開くので、「次へ」をクリックします。
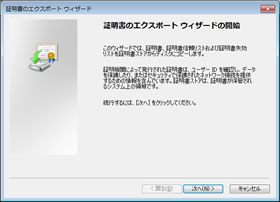
「はい、秘密キーをエクスポートします」を選択して、「次へ」をクリックします。
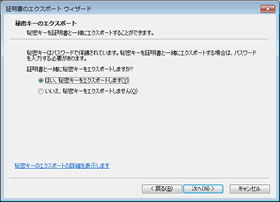
「Personal Information Exchange」をクリックし、「次へ」をクリックします。
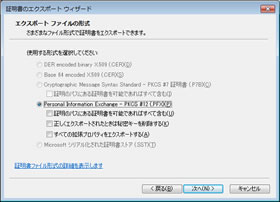
任意のパスワードを入力し、「次へ」をクリックします。
このパスワードはバックアップした証明書ファイルをリストアするときに必要となります。
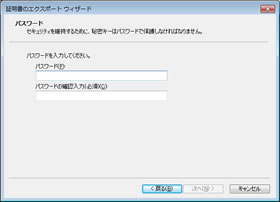
ファイルの出力先を指定し、「次へ」をクリックします。
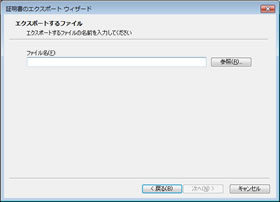
「完了」をクリックします。
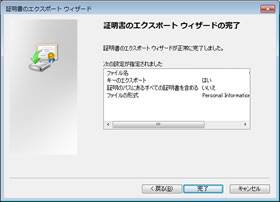
エクスポートが完了します。
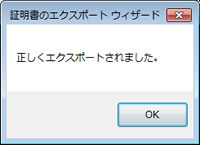
暗号化ファイルシステムの証明書をリストアする方法
「スタート」から「検索」ボックスに「certmgr.msc」と入力して、Enterキーを押すと、「証明書マネージャ」が開きます。
「個人用」フォルダの「証明書」をクリックし、「目的」下に 「ファイル システムの暗号化」と表示されている証明書をクリックします。

「操作」メニューの 「すべてのタスク」をポイントし、「インポート」をクリックします。
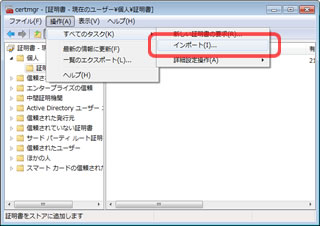
証明書のインポートウィザードが開くので、「次へ」をクリックします。
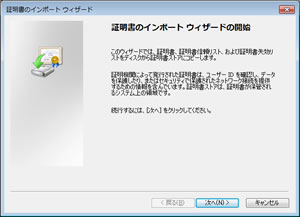
リストアする証明書ファイルを開きます。
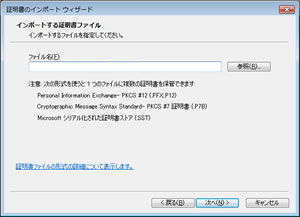
このとき、ファイルが見つからないときには「ファイル名」ボックスの横の一覧で「Personal Information Exchange」を選択します。
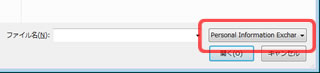
パスワードを入力し、[このキーをエクスポート可能にする] チェック ボックスをオンにして [次へ] をクリックします。
「秘密キーの保護を強力にする」にはチェックを入れてはいけません。
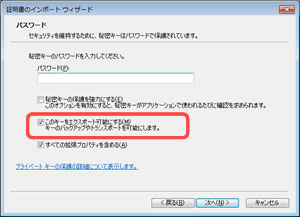
「証明書をすべて次のストアに配置する」をクリックして、個人用ストアが表示されていることを確認し、「次へ」をクリックします。
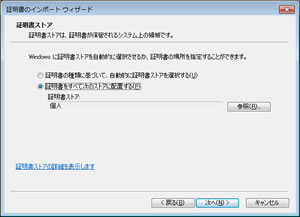
「完了」をクリックします。
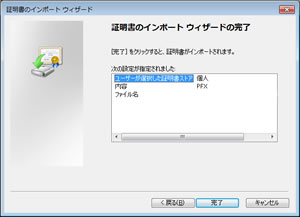
関連記事
- Google ChromeでHTTPリクエストヘッダーのAccept-Languageを変更する方法
- Windows10で自動更新を停止させる方法(Windows Updateの停止)
- プログラムでもっとも正確に日本の祝日を求める方法(内閣府公表CSVの過去3度の改訂履歴)
- IntelのCore i CPUの接尾辞(末尾のアルファベット)まとめ
- 4Kモニタで画面がたまに点いたり消えたりしてちらつくときの対処法
- ブラウザでJPG画像を保存しようとすると.jfifの拡張子で保存されるのを.jpgに戻す方法
- /dev/random と /dev/urandom の違い
- 破損したストレージからのデータ復旧
- glibcを更新するとdateコマンドが新元号の令和に対応します
- ata1.00: SRST failed(errno=-16) と出る場合
- Googleカレンダーの共有の予定をiPhoneに表示させる方法
- Googleアカウントのプロフィール画像を削除する方法
- サイトマップ(sitemap.xml)のつくり方とちょっとしたテクニック
- 改行コードのCRとLF (キャリッジは印字ヘッドのことではありません)
- telnetの反応がなくなった時に接続を強制的に切断する方法
- サイトの安全性を確認するサービス McAfee SiteAdvisor
- Yahoo!の検索エンジンの歴史(Inktomi Corporationとは)
- Y!J-BSC/1.0 crawlerの挙動(ページ内のRSSを必ず読みに来る)
- Windows8でOutlook ExpressやWindowsメール、WindowsLiveメールのデータを移行する方法
- いろんな検索エンジンのウェブマスターツールの一覧
- 「ID」や「ID_xxxx」という文字列があるCSVファイルをExcelで開くとSYLKエラーが出る
- Excelの日付が数字になるときの対処法
- Excelの日付や時間の表示形式(書式記号)の一覧
- 64bit版Windowsで32bit用のProgram Filesフォルダのパスを取得する方法
- ユーザーフォルダのパスを取得する方法
- ユーザーアカウント制御(UAC)を無効にする方法(Windows設定の変更通知を無効にする)
- Shift_JISの別名、EUC-JPの別名
- 64bit版か32bit版のどちらかを調べる方法
- サイトの削除されたページや、ページの過去の状態を見る方法
- オープンソースライセンスの一覧と日本語訳(全52種類)
- Google Chromeで一部の文字だけ四角記号に文字化けするときの対処法
- Google Chromeでテキストエリアtextareaのサイズ変更をさせない方法
- Outlook ExpressからWindows Liveメールにメールを移行する方法
- Windows Liveメールのバックアップと復元 エクスポート・インポート
- Windows Liveメールで差出人をメールアドレスでの振り分けができない
- Windows Liveメールでメールの振り分けをする メッセージのルール
- PNG画像の特徴
- JPEG画像の特徴
- Failed to get proc address for D3DPERF_SetOptions (d3d9.dll)
- 東芝のPCでリカバリディスク作成ツールを使用する方法(TOSHIBA Recovery Disc Creator)
- Windows Updateができないときの対処法(エラー番号:80072F8F)
- 上書きしてしまったファイルを復元する方法
- Windows7内で互換モードで動作しないアプリケーションを実行するXPモード
- Thunderbirdのデータをエクスポート、インポートする手順
- Outlook Expressのバックアップと復元
- 本当のFAQとは 富士サファリパークのCMソング
- Microsoft Security Essentials Alertを偽装した不正プログラム
- ウイルスの種類(マルウェア・トロイの木馬・スパイウェア・アドウェア)
- Googleなどの特定のサイト表示が遅い場合の対処法(Windows7など)
- btdna.exe とは BitTorrent(BitComet)の正しいアンインストール方法
- Messages of type message/partial are not supportedとは
- 日本語変換が急にできなくなる
- Macでスリープにしても勝手に解除される
- GIFファイルの既定のプログラムをWindows フォトビューアーにする方法
- メールやFTP、ベーシック認証のパスワードを忘れたときの対処法
- 『アイコンの整列』でショートカットが2箇所に分かれる
- 1e100.netとは
- メッセンジャーで日本語が入力できない
- FAT32のファイルシステムで扱える最大ファイル数は65,535個?21,845個?
- Thumbs.dbを作成しないようにする設定
- .NET Framework セキュリティ更新プログラム KB928366
- ユーザ会の一覧
- Windows標準以外のデフラグツール
- Firefoxでファイル名を指定して保存する方法
- ExcelのCSV形式で17行目からカラムの数が変わる
- Firefoxの検索バーにあるGoogleのアイコンを新しくする方法
- 踊り字
- 入力フォームの記入例、テスト用のメールアドレスでやってはいけないこと
- Beep音を無効にする
- RSS 2.0の作り方
- ブラウザの一覧
- アクセスするだけでルーターがクラッシュするサイト
- GIF画像の特徴
- WindowsXPの壁紙『草原.bmp』
- 記号の名称(呼び名)
- FlashMXでゲーム6種類 イースターエッグ
- Flash8でゲーム6種類 イースターエッグ
- Windows98のスクリーンセーバー イースターエッグ
- Excel97のフライトシュミレーター イースターエッグ
- Microsoft Outlook 97のスタッフロール イースターエッグ
- Word97でピンボール イースターエッグ
- Windows98 のイースターエッグ WELCOME スタッフロール
- Internet Explorer 5.0 のイースターエッグ Trident team
スポンサーリンク